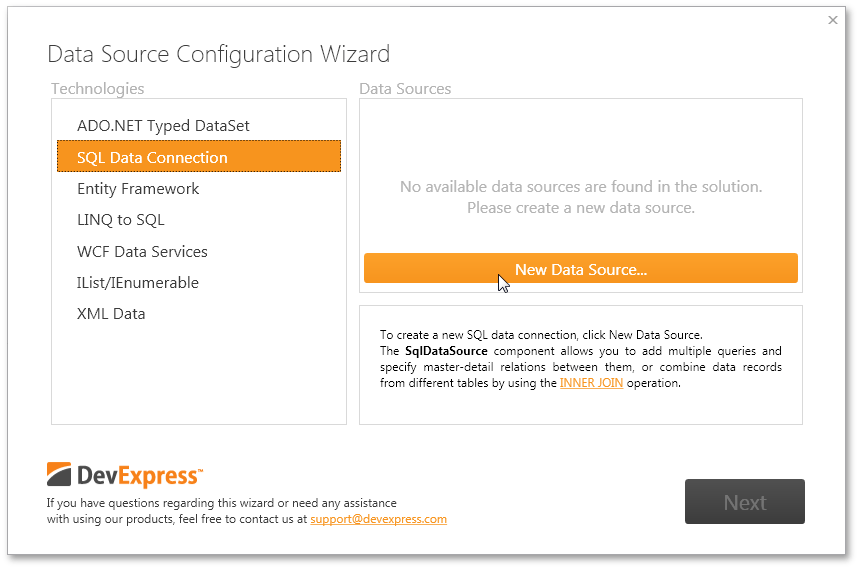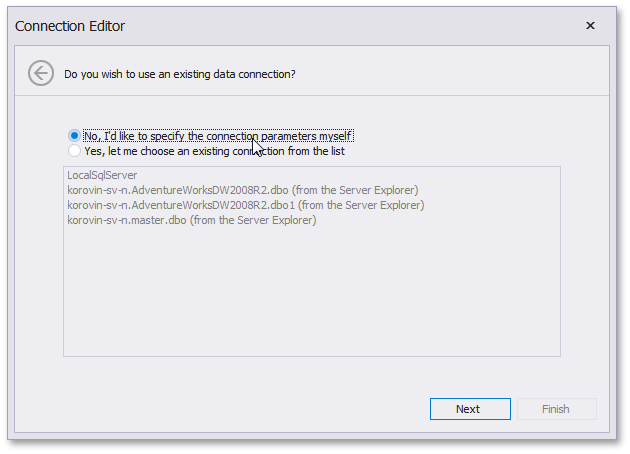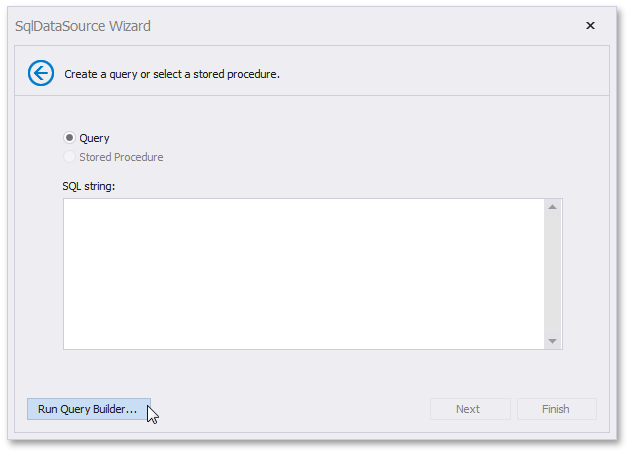概述:想要绑定到SQL数据有三种方法可用:
•通过数据源配置向导绑定
•通过SqlDataSource组件手动绑定
•用代码绑定到SQL数据
本教程将为您介绍第一种。
一、通过数据源配置向导绑定
将控件绑定到SQL数据源的最方便的方法就是使用数据源配置向导(Data Source Configuration Wizard)。
要调用此向导,单击控件智能标签中的相应链接或单击向导图标。
下图说明了如何调用GridControl的向导:

1. 第一个向导页面要求您选择要使用的技术。
选择“’SQL Data Connection”选项,
然后单击向导右侧的“’New Data Source”按钮,
如下所示:
随后出现的消息框会告诉您将自动添加SqlDataSource组件。
如果以后需要修改数据源,可以使用SqlDataSource的智能标签。
现在,数据源配置向导会自动打开所需的对话框。
2. 您现在继续执行属于SqlDataSource组件的另一个向导。
该向导称为“连接编辑器”,可以将组件绑定到数据。
要做到这点,选择项目中已存在的数据连接,或通过选择相关选项添加新连接。
3. 如果您已经选择手动指定连接参数,则您将被引导至下一页,您需要在该页中设置自定义连接字符串或选择所需的数据源类型。
根据所选的数据供应商,可能需要在此页面上指定其他连接选项(例如身份验证类型和数据库名称)。

在本教程中,我们使用事先在SQL Server新建好的 db5 数据库(里面已经建了Girl表,并插入了几条数据)。
4. 在最后一页,您可以选择将连接和授权数据保存到配置文件。
5. 在SqlDataSource绑定到数据之后,您将需要使用SQL查询来提取所需的字段。
这可以在下一个自动弹出的向导中完成——“查询设计器(Query Designer)”。
可以通过单击组件智能标签中的“Manage Queries…”链接
并单击“Run Query Builder…”按钮(请参见下图)手动调用此对话框。
6. 将所需的表从“Items”列拖到已使用的数据表的列表中,并从此表中检查所有必需的数据列。在下图中,使用的是“Girl”表。
当您检查新列或添加新的数据表时,将会在对话框右侧自动显示SQL查询。

7. 在上一步中单击“确定”按钮后,配置向导会自动将所需的代码段添加到项目中,您可以运行应用程序来查看结果。



 返回到 『.Net/Win Form』
返回到 『.Net/Win Form』